Step by Step: How to configure a PPTP VPN Server on Mikrotik RouterOS by, in Intro Before I started to wrote this post, I thought that would be nice to say some word about PPTP VPN and Mikrotik RouterOS, but then I realized that if you are reading this, there is no need to explain what is PPTP VPN server or Mikrotik RouterOS. Here is a simple step by step tutorial with images and all information that you need to get a fully working PPTP VPN server Step 1: create VPN pool IP pools are used to define range of IP addresses that will be used for your PPTP VPN server [admin@MikroTik] >/ip pool print NAME RANGES VPN-pool 192.168.1.101-192.168.1.110 Step 2: create a VPN user In this step you will create a user that can connect to your VPN Server. In this example only one user is created, but you can add as many user as you need [admin@MikroTik] >/ppp secret print # NAME SERVICE CALLER-ID PASSWORD PROFILE REMOTE-ADDRESS 0 ppp1 pptp ppp1 **** VPN-profile Step 3: create a VPN profile From PPP profiles are used to define default values for user access records stored under /ppp secret submenu. Settings in /ppp secret User Database override corresponding /ppp profile settings except that single IP addresses always take precedence over IP pools when specified as local-address or remote-address parameters. [admin@MikroTik] >/ppp profile print 1 name='VPN-profile' local-address=192.168.1.1 remote-address=VPN-pool bridge=br1 use-mpls=default use-compression=default use-vj-compression=default use-encryption=yes only-one=default change-tcp-mss=yes address-list=' dns-server=8.8.8. All Video Downloader For Mozilla Firefox Free Download. 8,8.8.4.4 Step 4: Create PPTP Server Binding (Optional) This step is optional, because your VPN server will work even if you skip this. In this step you bind user ppp1 to interface pptp-in1. This is very useful if you need to create firewall rules for a specific user.
Step 5: Enable VPN Server In this step we just need to enable our PPTP server and set default profile [admin@MikroTik] >/interface pptp-server server print enabled: yes max-mtu: 1450 max-mru: 1450 mrru: 1600 authentication: mschap1,mschap2 keepalive-timeout: 30 default-profile: VPN-profile Step 6: Configure bridge (Optional) Like step 4, even this step is optional. Submitwolf V8 Keygen Music here. This step is the main reason that I’m writing this tutorial, so it deserves a few word:) If you skip this step, you will be able to connect to your VPN server, you will have the same public IP as your VPN server, but you will not see any other devices connected on this subnet. If this is OK for you, you don’t need to do anything else. If you want to see other devices in your subnet, you must change ARP mode for your Bridge. For more details about ARP modes go to [admin@MikroTik] >/interface bridge print Flags: X - disabled, R - running 0 R name='br1' mtu=1500 l2mtu=1598 arp=proxy-arp mac-address=4C:5E:0C:21:A4:85 protocol-mode=rstp priority=0x8000 auto-mac=no admin-mac=4C:5E:0C:21:A4:85 max-message-age=20s forward-delay=15s transmit-hold-count=6 ageing-time=5m Step 7: Finish If you did all right, you now have a working PPTP VPN server. Important: Don’t forget to open port 1723 (tcp) in your firewall settings: /ip firewall filter add chain=input comment='PPTP VPN' dst-port=1723 protocol=tcp If you need any help or I did something wrong, leave a comment and I will try to do my best to help you.
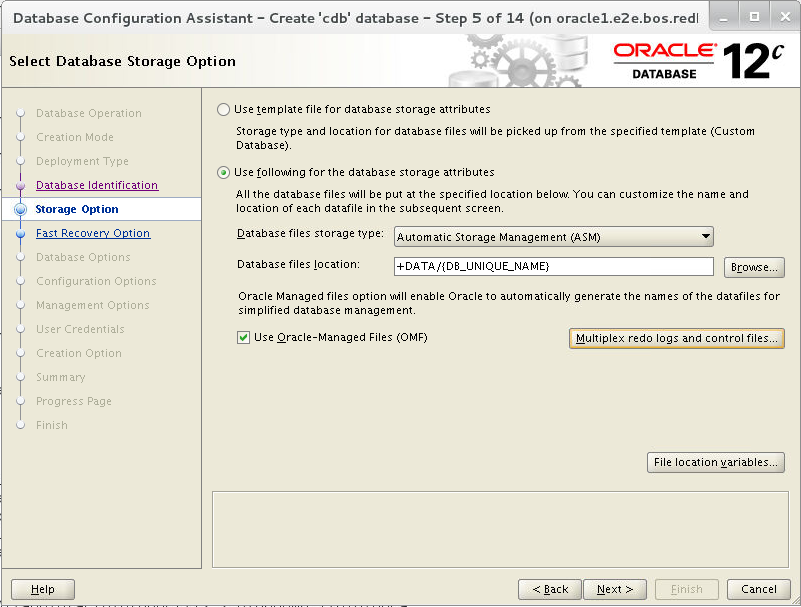
14 Sep 2014 Great guide, it helped a LOT! Winpc Nc Economy Crack. One little thing for all the guys like me that are using Mikrotik for the first time: —–CHANGE THE CLOCK ASAP!!!!—- it took me 3 frustrating hours to get this working and only thing i had to do was to change the timei could see that my pc is connecting but it disconnected rightaway. I tryed everything and at the last time that i was looking in the log i was so frustrated and looked on the time and said to me “F#$%it at least i’ll correct the time” and it started working Have a sunny day everyone and smile:) PS: sorry for my englishtrying my best:) •.
